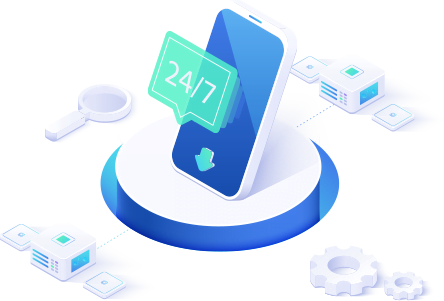This website uses cookies so that we can provide you with the best user experience possible. Cookie information is stored in your browser and performs functions such as recognising you when you return to our website and helping our team to understand which sections of the website you find most interesting and useful.
Unlimited Web Hosting Your Ideal Destination for Website Hosting
All You Needs In One Package
ALL IN ONE PLAN
Get Started @ 999/- per year
Search Your Domain Name
Choose an Awesome Plan for Your Needs with Unlimited Web Hosting
Included in All Plans:
- 24/7 Customer Support
- 1-click Install
- 99.9% Uptime Guarantee

Shared Hosting
Launch scalable cloud servers in minutes
- Single Domain
- Unlimited Storage
- Unlimited Bandwidth
- Unlimited Database
- Unlimited Emails
- SSL Certificate
₹999 /year

Reseller Hosting
Launch scalable cloud servers in minutes
- Unlimited Accounts
- Unlimited Domains
- 100 Gb SSD Disk
- 200 Gb Bandwidth
- Unlimited Database
- SSL Certificate
₹499 /month

Virtual Private Server
Launch scalable cloud servers in minutes
- 1 Core CPU
- 2 GB RAM
- 30 GB SSD Disk
- 2 TB Bandwidth
- Full Root Access
- 1 Dedicated IP
₹799 /month

Dedicated Server
Launch scalable cloud servers in minutes
- Intel XEON E3-1270V6
- 4 Core CPU
- 8 GB RAM
- 2 TB Bandwidth
- 480 Gb SSD Storage
- 1 Gbps Network
₹5999 /month
Advanced Web Hosting Features
Everything your website needs from start-up to success.

Dedicated Resources
Dedicated resources ensure exclusive server allocation, enhancing performance, security, and reliability for hosting services, catering to specific client needs effectively.

Top-notch Security
Top-notch security employs advanced protocols and encryption methods to safeguard data, thwart cyber threats, and ensure confidentiality, integrity, and availability of information.

Full Control
Full control empowers users with authority over settings and resources, allowing customization and optimization according to individual preferences and requirements.

SSD Based Hosting
SSD-based hosting utilizes solid-state drives for faster data access, enhancing performance and reliability for websites and applications.

24/7/365 Live Chat
24/7/365 live chat offers constant real-time support, ensuring immediate assistance and resolution for queries or issues round the clock.

Dedicated Firewalls
Dedicated firewalls provide specialized security measures, safeguarding networks by filtering and monitoring incoming and outgoing traffic for potential threats.
Have Questions? Look Up Our Frequently Asked Questions
Founded in 2001, WebHostingPeople is an Indian-based company that specializes in web hosting. Our hosting solutions are accessible globally, with data centers situated in various countries and offering limitless web hosting services.
At WebHostingPeople, we provide the full array of tools small enterprise proprietors require to construct a triumphant online presence and infinite cloud web hosting. From domain and infinite cloud web hosting packages to website builders and managed SEO services, our feature-laden plans are reasonably priced and devised to aid any enterprise stay secure, functional, and visible. Our solutions can assist unleash extraordinary potential for your enterprise by assisting you allure customers while ranking higher on SERPs. We comprehend the immense effort invested into operating a flourishing enterprise, so permit us to aid put you on the pathway to triumph today!
At WebHostingPeople, we provide everything you require to establish your website. We offer fully managed boundless web hosting services that handle all the upkeep while you concentrate on expanding your business. Our state-of-the-art servers are optimized for swiftness and dependability, so your clients have a seamless experience on every visit. With our 24/7 customer support team accessible all the time, you can have peace of mind knowing that any issues or inquiries will be addressed promptly and effectively. Allow us to assist in empowering your business with our dependable boundless web hosting services today!
At WebHostingPeople, we ensure the security of your website and data. Our servers are equipped with the latest security software, such as Malware Scanners, CageFS, and Two-Factor Authentication (2FA) as well as Unlimited Web Hosting. Our real-time protection tools for scanning and detecting malware provide continuous defense against threats. Moreover, our technology for protecting against malicious attacks keeps your websites safe from unauthorized access. In addition to this comprehensive protection suite, CageFS effectively prevents attackers from obtaining sensitive information.
WebHostingPeople delivers versatile, cost-effective, and fully customizable limitless web hosting services. Our direct associations with server manufacturers enable us to provide exceptional quality, rapid loading speeds, and trustworthy limitless cloud web hosting without the burdensome price. We prioritize delivering the utmost web hosting experience while maintaining affordable rates so that everyone can avail themselves of first-rate hosting services. With WebHostingPeople, you can have peace of mind knowing that your website will not only be secure but also remarkably swift. Acquire the finest web hosting today – commence with WebhostingPeople!
At WebHostingPeople, we offer businesses with top-tier boundless Cloud web hosting, domain enrollment, and VPS solutions. We possess years of involvement in the field and are committed to aiding businesses in accomplishing their aspirations in limitless cloud web hosting. Our central services encompass domain name registration, website hosting, email hosting, VPS hosting, and more – although, that’s not all! We additionally specialize in value-added amenities like WHOIS, DNS management, and prime domain sales – coupled with unmatched customer support throughout the entire process. With our vast skillset and technical proficiency, you can rely on us to produce consistent achievements for any project magnitude. Allow us to contribute to your triumphant online presence today!
Allow WebHostingPeople to handle your web presence requirements. We provide dependable and affordable solutions with excellent customer support, complimentary services, and limitless web hosting, positioning us as a top domain and hosting provider in India and beyond.
We do not compromise on excellence when it comes to transferring your domain to us; all modifications are executed swiftly and seamlessly, guaranteeing no disturbances or downtime that may hinder your website’s performance. With WebHostingPeople, you can have peace of mind knowing that we treat your domains and hosting with the highest level of respect and dependability.
Web hosting solutions at WebHostingPeople start at a mere ₹99 per month.
We provide several payment choices for your ease. You have the option to make payments via different online payment gateways, such as PayPal, CC Avenue, PayTm, Indian Payment Wallets like Google Pay, PayTM, Amazon, and others. Furthermore, we also welcome payments through NEFT, IMPS, and RTGS.
Indeed, we grant a refund guarantee for most of our products which lasts for 30 days.
During the sign-up process, you have the freedom to select the payment frequency, whether it’s on a monthly basis. Our billing system functions on a month-to-month basis. Additionally, you have the alternative to prepay and keep a credit balance in the billing portal within your client area. As your monthly invoices are created, the prepay amount will be subtracted. It’s important to remember that prepaying does not lead to any reductions in your monthly charges.
We do not offer trial periods or refunds. Our billing is solely on a month-to-month basis, and you can cancel your subscription anytime if you are unsatisfied with our service.
At WebHostingPeople, we provide a wide range of web hosting services, domain registration solutions, and options for hosting your email:
Domain Registration: Safeguard your online identity with our domain registration services. Select from a vast array of domain extensions (for instance, .com, .net, .org) and easily register the ideal domain name for your website. Our user-friendly interface simplifies the process, enabling you to effortlessly manage your domains.
Email Hosting: Simplify your communication with professional email hosting solutions. We offer various options for email hosting, which include:
- Business Email: Enhance your professional image with customized email addresses for your company’s domain. Our business email hosting provides features such as calendar integration, spam protection, and ample storage capacity to meet your corporate communication requirements.
- Google Mail: Experience the power and dependability of Google Mail (Gmail) with your personalized domain. Benefit from Google’s suite of productivity tools, robust spam filters, and generous storage capacity, all while using your branded email addresses.
- Rediffmail: Choose the trusted email service offered by Rediffmail, recognized for its reliable email hosting solutions. Rediffmail provides a user-friendly interface and a range of features to enhance your email experience.
Shared Hosting: This cost-effective option enables multiple websites to share resources on a single server. It’s an excellent choice for beginners and small to medium-sized websites.
Reseller Hosting: Our reseller hosting is a white-label solution that allows you to sell hosting services under your own brand name. It’s a completely white-labeled platform, enabling you to establish your own hosting business.
VPS Hosting: VPS hosting involves a powerful physical server hosting multiple virtual servers, each isolated from the others. It offers improved control and performance.
Cloud Hosting: Unlike traditional hosting, cloud hosting utilizes a cluster of connected virtual and physical cloud servers. This architecture provides exceptional flexibility and scalability, ensuring your website or application can adapt to changing demands.
Dedicated Hosting: If you require exclusive resources and complete control, dedicated hosting offers you an entire physical server dedicated solely to your website.
We have a variety of hosting plans, domain registration options, and email hosting solutions to accommodate your specific requirements and budget. Feel free to select the ones that best suit your needs!
Absolutely, it is possible to acquire web hosting separately from a domain name. Numerous providers of web hosting extend the option to procure hosting services autonomously from domain registration. This gives you the freedom to select a hosting plan that aligns with your requirements and financial situation, and then acquire a domain name independently, either from the same provider or from an alternate domain registrar. It’s important to note that when you acquire hosting and a domain name separately, you will need to configure the domain’s DNS settings to direct visitors to your hosting server and make your website accessible.
Indeed, WebHostingPeople’s hosting is specifically tailored to meet the requirements of a diverse user base, including those who have limited technical proficiency. Our hosting solutions feature user-friendly interfaces and intuitive control panels, allowing beginners to effortlessly set up and manage their websites without the need for advanced technical expertise. Furthermore, we offer comprehensive documentation and customer support to aid you in getting started and resolving any inquiries or complications that may arise. Whether you lack technical skills or are an experienced user, our hosting services are designed to accommodate your needs and facilitate a seamless process.
When assessing a web hosting service, it is essential to consider several pivotal attributes:
- Server Dependability and Uptime: Seek a hosting provider with a robust track record of server dependability and minimal downtime. Optimal uptime guarantees continuous accessibility of your website to visitors.
- Performance and Velocity: Quick loading durations are indispensable for user experience and SEO. Explore hosting solutions equipped with SSD storage, content delivery networks (CDNs), and resilient server hardware.
- Scalability: Verify that the hosting service can cater to your website’s expansion. Scalable plans permit you to upgrade resources as your site’s traffic and demands amplify.
- Security Precautions: Seek features such as SSL certificates, firewalls, routine backups, and DDoS protection to safeguard your website against cyber threats.
- Support and Customer Service: Access to responsive and well-informed customer support is pivotal. Ascertain if the hosting provider offers 24/7 support through diverse channels, such as live chat, email, or phone.
- Control Panel: A user-friendly control panel (e.g., cPanel, Plesk) simplifies the management of your website, databases, and settings without extensive technical expertise.
- Storage and Bandwidth: Evaluate the quantity of storage and bandwidth provided by the hosting plan to ensure it meets your website’s requirements.
- Domain Management: Determine if the hosting provider offers domain registration services and assess the ease of managing your domains within their platform.
- Email Hosting: Authenticate if the hosting plan includes email hosting with features like customizable email addresses, spam filters, and webmail access.
- Backup and Restore Options: Regular backups and user-friendly restoration tools can be invaluable in the event of data loss or errors.
- Money-Back Guarantee: Some hosting providers offer a money-back guarantee, allowing you to test their services without risk for a specified timeframe.
- Reviews and Reputation: Conduct research on customer reviews and the reputation of the hosting provider to gain insights into the experiences of other users.
Through a thorough evaluation of these pivotal attributes, you can make an informed decision when selecting a web hosting service that aligns with the needs and objectives of your website.
Our dedicated group of professionals in web hosting is accessible round the clock to guarantee continuous aid for your company. Our support team can be easily contacted through live chat, email, or by submitting a ticket, which is the most expedient method to obtain help.
Absolutely! The transfer of your website to WebHostingPeople is a smooth process. Our dedicated team will support you in shifting your website from your existing hosting provider to WebHostingPeople without any extra charges. We pay great attention to preserving your website data exactly as it is and ensuring a seamless transfer to our servers. Numerous clients opt for WebHostingPeople to enhance their hosting experience and enjoy faster speeds.
Definitely! You have the flexibility to enhance your hosting plan at any point. The process is simple: you only need to pay the price difference, and the upgrades will be implemented immediately. If you’re just starting out online, we suggest starting with our basic hosting plan, which should be sufficient for your initial website requirements.
However, if you expect increased website traffic or feel that your current plan has limited resources, you can easily switch to a higher-tier plan like VPS or a dedicated server when necessary.
Our billing team is available to assist you with the upgrade process, and you’ll also receive email notifications when your website’s resource needs exceed your current hosting plan.
Security and Privacy Services
Cloud Backup and Recovery
Cloud backup and recovery services securely store data offsite, mitigating risks of data loss due to unforeseen events. With regular backups and streamlined recovery processes, businesses ensure data integrity, minimize downtime, and maintain operational continuity, bolstering resilience in the face of disruptions.

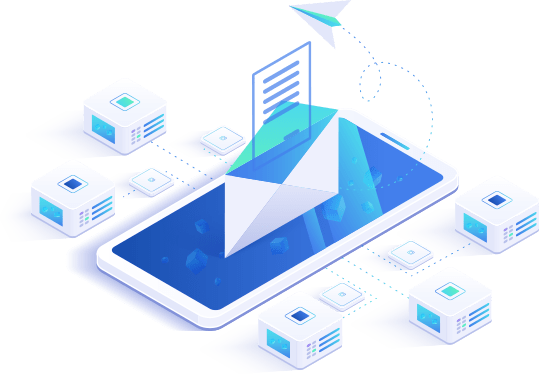
View All Analytics Products
Explore our comprehensive suite of analytics products designed to meet diverse business needs. From data visualization tools to advanced predictive analytics solutions, empower your decision-making with actionable insights across various domains. Unlock the full potential of your data today.
Data Encryption Workshop
Join our Data Encryption Workshop to learn best practices and techniques for securing sensitive information. Gain insights into encryption algorithms, key management, and compliance requirements. Enhance your data protection strategies and safeguard your organization against cyber threats.

Here’s Why Our Customers Love Us
Our Partners
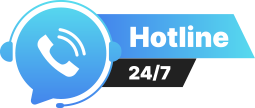
We love to help. Seriously.